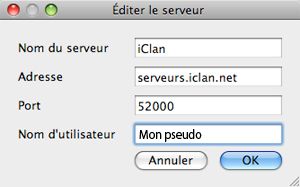 Mumble est un logiciel libre de discussion vocale de haute qualité sans temps de latence optimisé pour consommer peu de ressources afin d'être utilisé principalement pour jouer en équipe à des jeux vidéos.
Mumble est un logiciel libre de discussion vocale de haute qualité sans temps de latence optimisé pour consommer peu de ressources afin d'être utilisé principalement pour jouer en équipe à des jeux vidéos.
 Mumble pour iOS, disponible ici.
Mumble pour iOS, disponible ici.
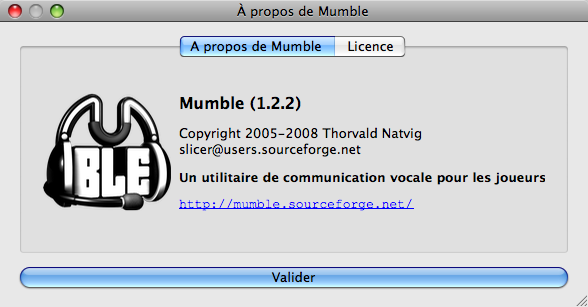
Contrairement à Skype où vous recevez un appel (s
ans compter que ce type de logiciel est gourmand en ressource), Mumble se connecte à un serveur qui centralise les discussions (
l'équivalent d'un serveur de chat type Msn). Ainsi, une fois connecté, vous pouvez discuter avec toutes les personnes présentes dans le même salon que vous.
Bien entendu, Mumble n'a d'intérêt que si vous avez un serveur où vous connecter et qui est utilisé par les personnes avec qui vous jouez ! Ça tombe bien, le iClan a un serveur Mumble et tous les membres du iClan utilisent Mumble pour jouer.
Mais bien entendu, l'usage de Mumble n'est pas limité au iClan et vous pouvez l'adopter pour votre propre groupe de joueur pour peu que vous utilisiez un serveur centralisant les discussions (
à vous ou public).
Pour utiliser Mumble, c'est très simple :
1. Télécharger la dernière version stable, à savoir la 1.2.2 au 07/2010
2. Facultatif : Télécharger le skin iClan pour plus de fun (
fortement inspiré du Hob Clan)
3. Paramétrer Mumble
La troisième étape étant la plus complexe, nous allons la détailler.
Paramétrer Mumble
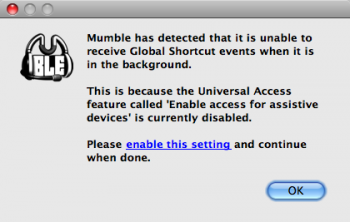
Tout d'abord,
au lancement du logiciel, il est probable que vous rencontriez l'
erreur Mumble : "
has detected that is unable to receive Global shortucut events when it is in the background This is because the universal access feature called Enable acces for assistive device's is currently disabled"
Ne paniquez pas, cela veut tout simplement dire que
Mumble a besoin que l'option d'accès pour les périphériques d'aide soit activée afin de permettre d'intercepter l'appui sur les touches du clavier quand vous êtes dans une autre application (
un jeu en l'occurrence).
Cette interception permet notamment d'activer et de désactiver le chat vocal.
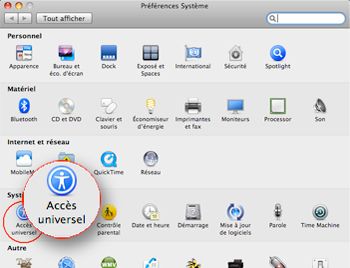
Allez dans les Préférences systèmes et choisissez
Accès Universel
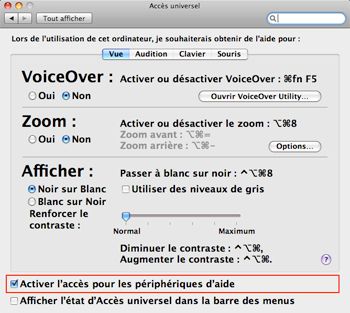
Cochez la case
Accès aux périphériques d'aide (
votre mot de passe administrateur sera demandé)

Ensuite, il y aura un
assistant de configuration qui va se lancer. Suivez les instructions et paramétrez la touche
CAPS LOCK comme raccourci pour activer/désactiver le son.
Ceci n'est qu'un exemple mais j'aime bien le choix de la touche CAPS LOCK car elle offre plusieurs avantages :
• Elle n'est pas incompatible
avec les touches du jeu Starcraft 2
contrairement à Alt, Espace, Shift...
• Le voyant lumineux sur cette touche
permet de visuellement savoir
si la communication vocale est on ou off
• Cela force à désactiver le chat vocal
quand on discute par message
compte tenu du mode majuscule
(et c'est un bon indicateur aussi)
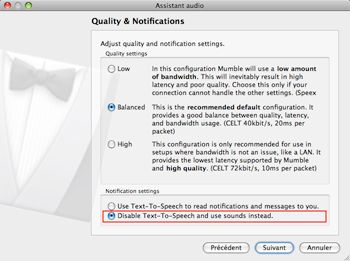
Pendant l’assistant, vous aurez à un moment donné le panneau de paramétrage audio suivant :
Choisissez
Disable Text-to-speech and use sound instead pour éviter de recevoir des messages en voie de synthèse pendant l’usage du chat vocal !
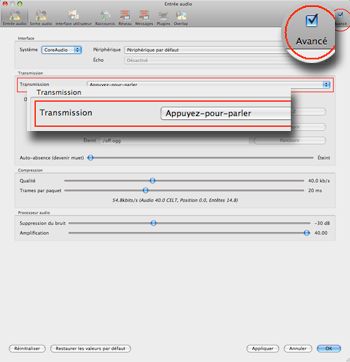
Une fois Mumble lancé, si celui-ci ouvre sur la fenêtre de connexion
Navigateur de serveurs et vous propose tous les serveurs publics en ligne alors abandonnez cette fenêtre (
Annuler) et ouvrez les
préférences. Sinon, ouvrez directement les
préfèrences.
Dans l'onglet
Entrée Audio, cochez la case
Avancé en haut à droite et sélectionnez
Appuyez pour parler. Ce mode de fonctionnement évite les interférences et bien d'autres problèmes.
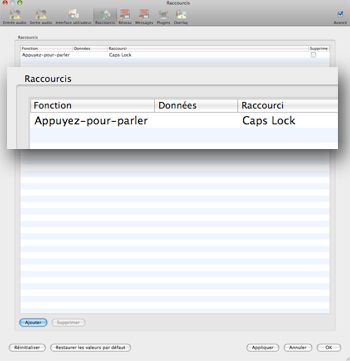
Dans l'onglet
raccourci, vérifiez que la touche de raccourcie est bien affectée sans caractère exotiques supplémentaire du type ^ sinon redéfinissez la touche quitte à
appuyer deux fois (
ça bug parfois).
Validez le tout avec le bouton
Appliquer ou la touche Entrée sur votre clavier pour fermer la fenêtre.
Pour les oreilles sensibles, désactivez la
Synthèse vocale (
informe bruyamment sur l'activité du serveur) dans le menu Audio.
Dans le menu
Serveur choisissez
Connexion afin de définir une nouvelle connexion qui sera dans les favoris. Cela vous permettra de vous connecter très simplement au chat vocal lors des lancements de Mumble.
Les paramètres pour le serveur iClan sont :
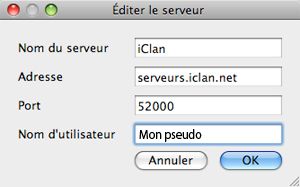
Nom du serveur :
Serveur iClan
Adresse :
serveurs.iclan.net
Port :
52000
Nom d'utilisateur :
Celui que vous avez défini lors de votre inscription au iClan
Mot de Passe :
Il sera communiqué aux membres du iClan pour pouvoir vous connecter !
Acceptez les certificats et en cas de création d'un certificat pour la connexion, pensez à le sauvegarder.
Mumble s'ouvrira toujours sur cette fenêtre avec vos dernières connexions.
Application d'un skin
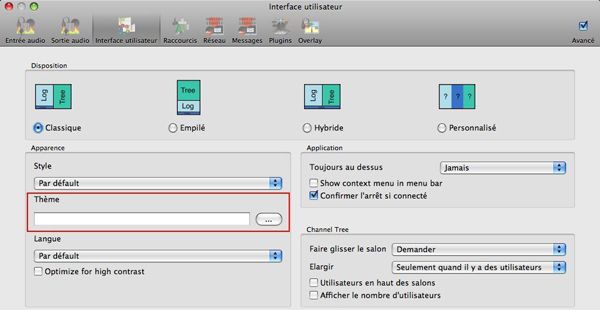
Téléchargez le
skin du iClan ou un skin Mumble que vous aurez trouvé sur Internet. Attention tout de même, certains peuvent rendre votre Mumble hors service tellement leur interface est mal fichue.
1. Une fois le dossier "iClan" décompressé (
dézippé), je vous recommande de le placer au chaud dans un dossier que vous nommerez "
skins" que vous glisserez ensuite dans le répertoire "
Mumble" situé dans vos "
Préférences" (
emplacement du type /Users/Nom d'utilisateur/Library/Preferences/Mumble/skins )
2. Retournez dans les "
Préférences" Mumble, onglet "
Interface" et cliquez sur le bouton
[...] à la droite de la ligne "
Thème".
Choisir le fichier thème se terminant par ".
qss", dans le cas du iClan le nom complet est "
iClan.qss"
Appliquez, quittez et redémarrez Mumble.
Et voilà! Si vous avez des soucis,
reportez vous au sujet sur le forum du iClan (
Réservé aux membres)
IMPORTANT
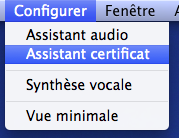
Après avoir rejoint notre serveur et être enregistré par un administrateur vous devez enregistrer votre certificat au chaud sur votre disque pour le retrouver en cas de panne.
Ouvrir Mumble, allez au menu
Configurer =>
Assistant certificat et ensuite vous avez la possibilité de l'exporter pour pouvoir l'importer si besoin...
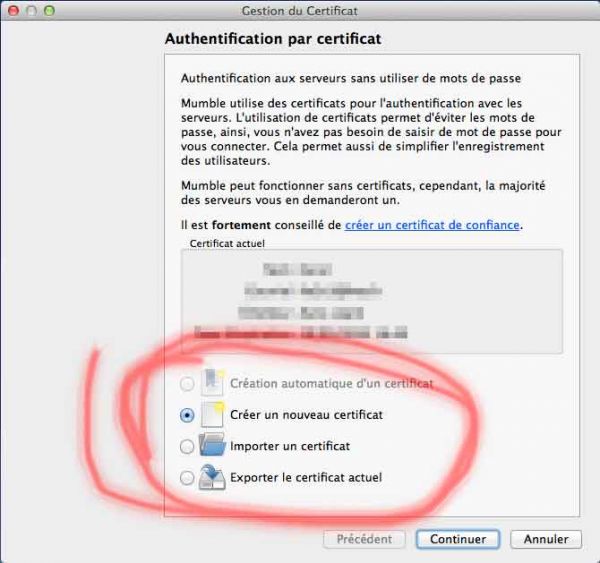

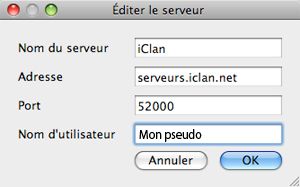
 Mumble pour iOS, disponible ici.
Mumble pour iOS, disponible ici.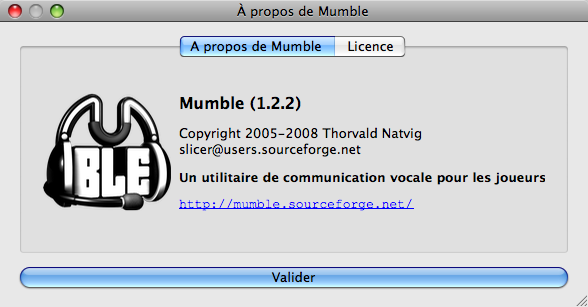
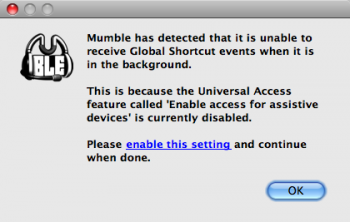 Tout d'abord, au lancement du logiciel, il est probable que vous rencontriez l'erreur Mumble : "has detected that is unable to receive Global shortucut events when it is in the background This is because the universal access feature called Enable acces for assistive device's is currently disabled"
Tout d'abord, au lancement du logiciel, il est probable que vous rencontriez l'erreur Mumble : "has detected that is unable to receive Global shortucut events when it is in the background This is because the universal access feature called Enable acces for assistive device's is currently disabled"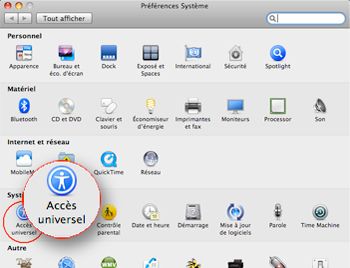 Allez dans les Préférences systèmes et choisissez Accès Universel
Allez dans les Préférences systèmes et choisissez Accès Universel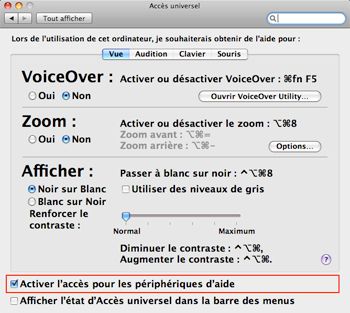 Cochez la case Accès aux périphériques d'aide (votre mot de passe administrateur sera demandé)
Cochez la case Accès aux périphériques d'aide (votre mot de passe administrateur sera demandé)
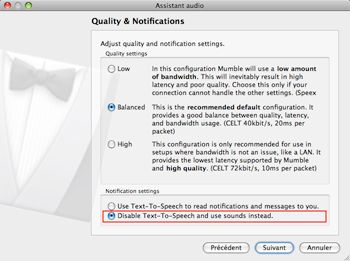 Pendant l’assistant, vous aurez à un moment donné le panneau de paramétrage audio suivant :
Pendant l’assistant, vous aurez à un moment donné le panneau de paramétrage audio suivant :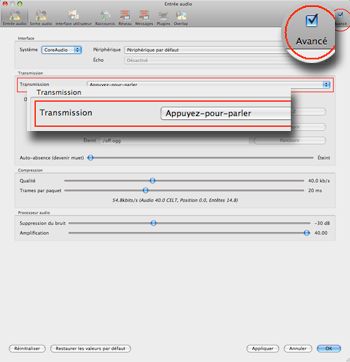 Une fois Mumble lancé, si celui-ci ouvre sur la fenêtre de connexion Navigateur de serveurs et vous propose tous les serveurs publics en ligne alors abandonnez cette fenêtre (Annuler) et ouvrez les préférences. Sinon, ouvrez directement les préfèrences.
Une fois Mumble lancé, si celui-ci ouvre sur la fenêtre de connexion Navigateur de serveurs et vous propose tous les serveurs publics en ligne alors abandonnez cette fenêtre (Annuler) et ouvrez les préférences. Sinon, ouvrez directement les préfèrences.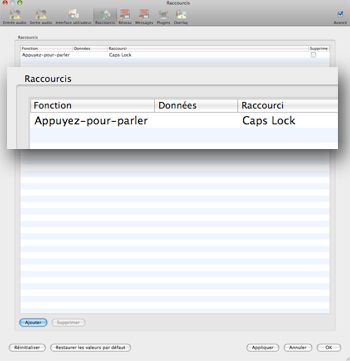 Dans l'onglet raccourci, vérifiez que la touche de raccourcie est bien affectée sans caractère exotiques supplémentaire du type ^ sinon redéfinissez la touche quitte à appuyer deux fois (ça bug parfois).
Dans l'onglet raccourci, vérifiez que la touche de raccourcie est bien affectée sans caractère exotiques supplémentaire du type ^ sinon redéfinissez la touche quitte à appuyer deux fois (ça bug parfois).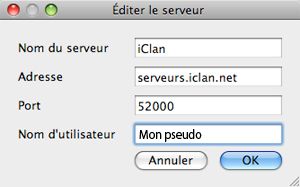 Nom du serveur : Serveur iClan
Nom du serveur : Serveur iClan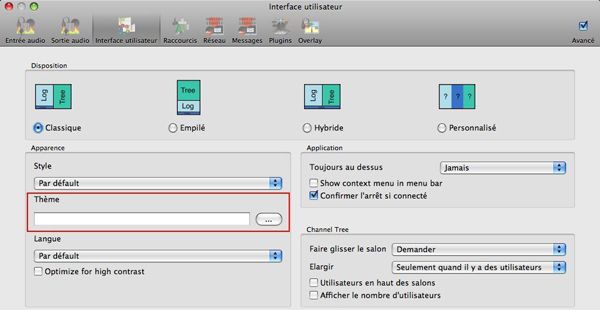
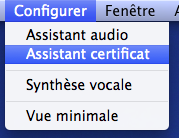 Après avoir rejoint notre serveur et être enregistré par un administrateur vous devez enregistrer votre certificat au chaud sur votre disque pour le retrouver en cas de panne.
Après avoir rejoint notre serveur et être enregistré par un administrateur vous devez enregistrer votre certificat au chaud sur votre disque pour le retrouver en cas de panne.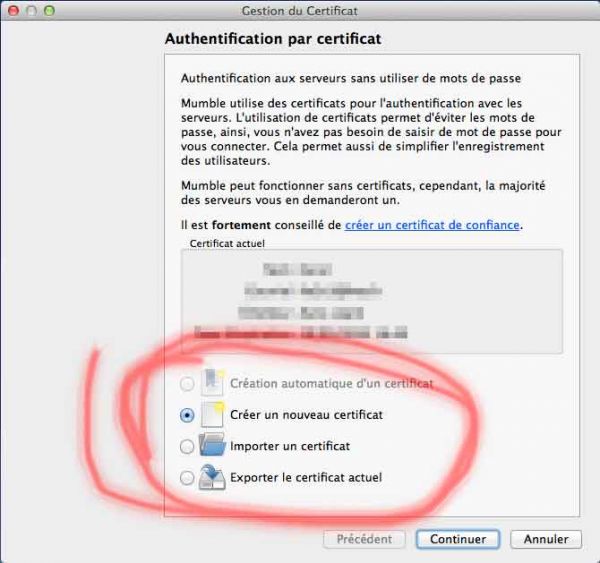
 Mumble pour iOS, page suivante.
Mumble pour iOS, page suivante.