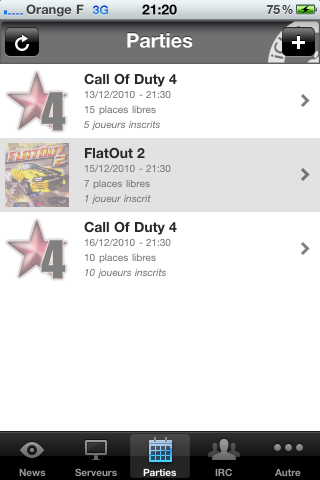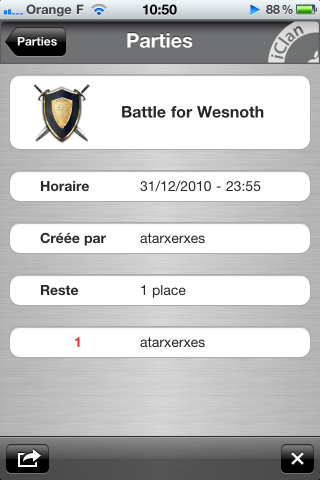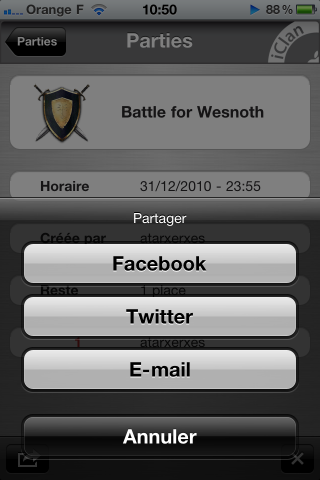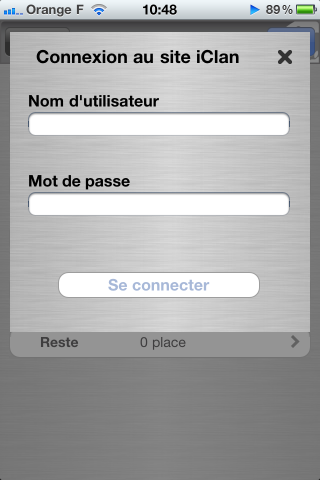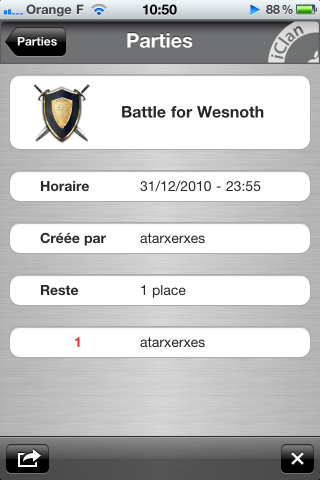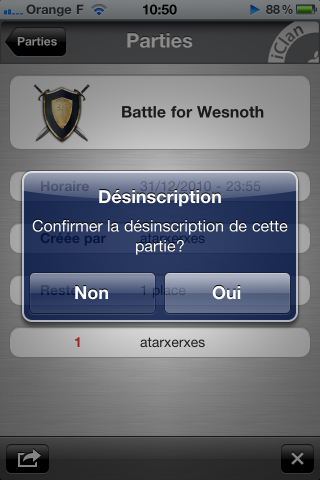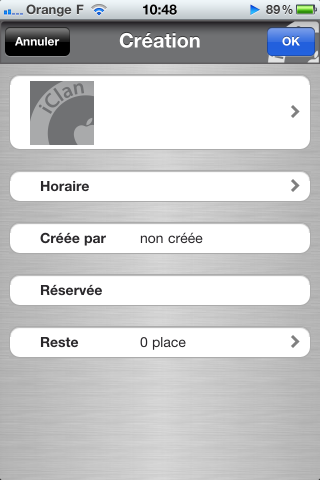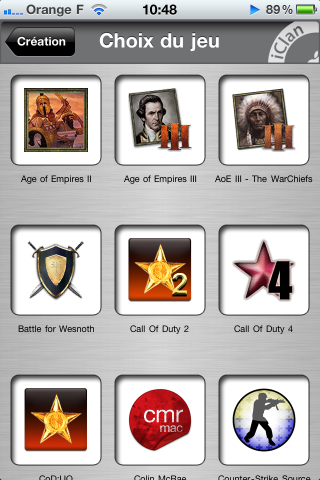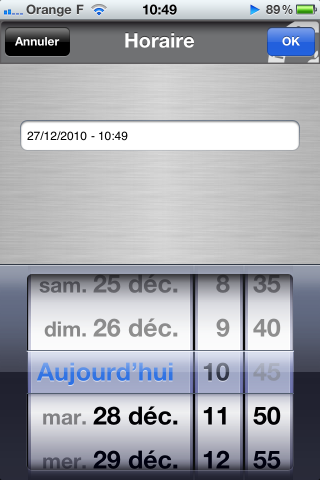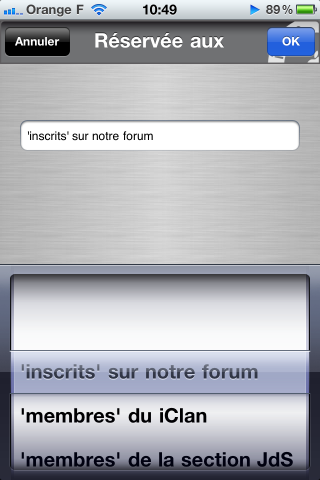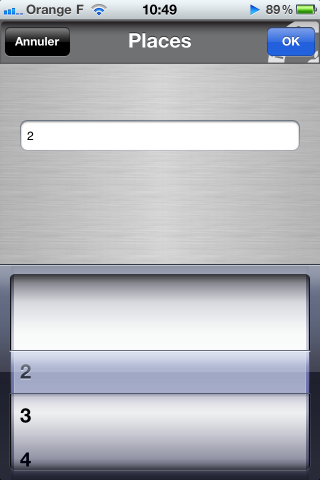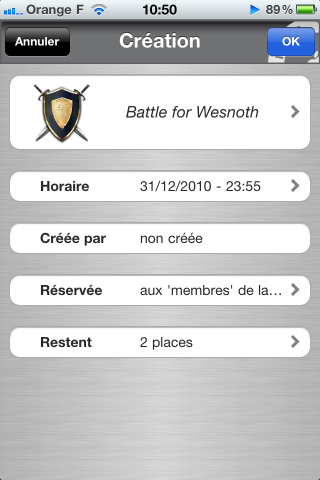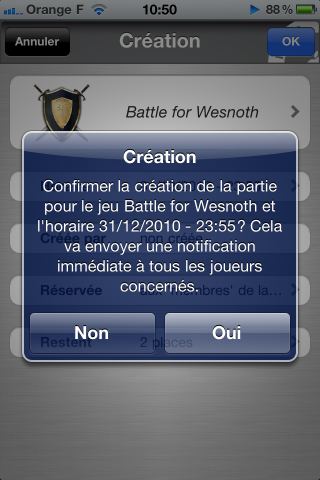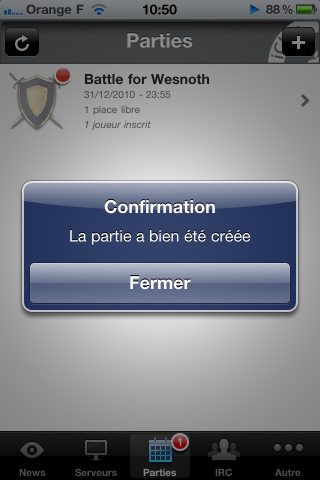Liste des parties
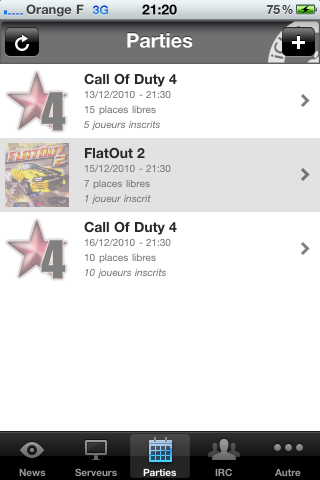
Cette partie affiche les parties planifiées.
Lors du premier affichage, l'application va chercher les informations les plus récentes. Ensuite il faut toucher le bouton "Rafraîchir" pour actualiser les informations.
Une petite pastille rouge indique les nouvelles informations récupérées lors du plus récent rafraîchissement.
L'onglet récapitule le nombre d'éléments nouveaux.
Il faut toucher une parties pour la sélectionner et afficher son contenu.
L'action en haut à droite permet de créer une nouvelle partie depuis l'application.
Détail d'une partie
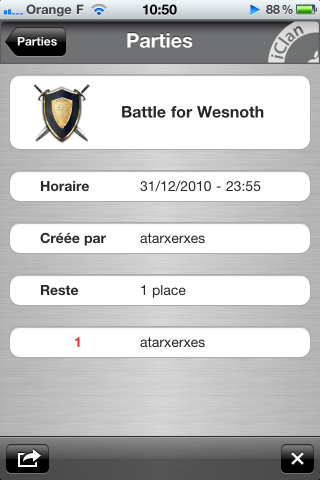
Cet écran affiche le détail de la partie.
Les informations affichées sont les suivantes : jeu concerné, horaire de la partie, joueurs déjà inscrits.
Suivant si l'utilisateur est déjà inscrit à la partie, l'action en bas à droite varie entre "S'inscrire à la partie" et "Se désinscrire de la partie".
L'action "Partager" en bas à gauche permet de diffuser l'existence de la partie.
Partager une partie
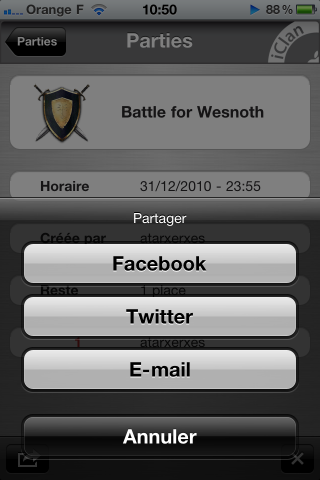
Ce menu permet de choisir un type de diffusion de l'existence de la partie parmi les trois disponibles.
Partage par Facebook

Cela crée un lien dans le fil d'actualité du compte Facebook connecté résumant la partie (jeu, horaire, inscrits et nombre de places disponibles) et incluant un lien vers la liste des parties sur le site iClan.net.
Partage par Twitter

Cela crée un tweet dans le fil du compte Twitter connecté reprenant l'horaire de la partie et le nombre de places encore disponibles et permettant d'afficher la liste des parties sur le site iClan.net.
Partage par e-mail

Cela envoie un e-mail aux destinataires choisis, reprenant le détail de la partie (jeu, horaire, inscrits et nombre de places disponibles) et incluant un lien vers la liste des parties sur le site iClan.net.
Connexion au site iClan
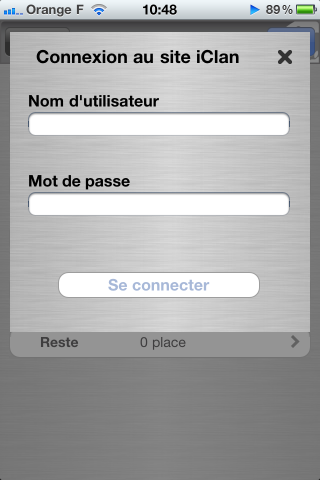
Pour les actions nécessitant une connexion au site iClan, la première fois que l'utilisateur les effectue il lui est demandé de s'identifier.
Les actions nécessitant une connexion au site iClan sont : la création d'une partie, l'inscription à une partie, la désinscription d'une partie.
Il faut inscrire son pseudonyme et son mot de passe du forum iClan, puis toucher "Se connecter" pour connecter l'application au site iClan.
Inscription/désinscription
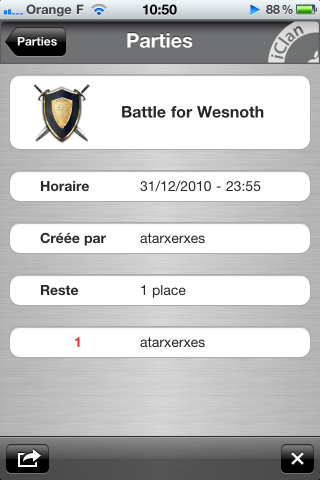
Depuis le détail d'une partie, suivant si l'utilisateur est inscrit ou pas à la partie affichée, une action différente est proposée en bas à droite.
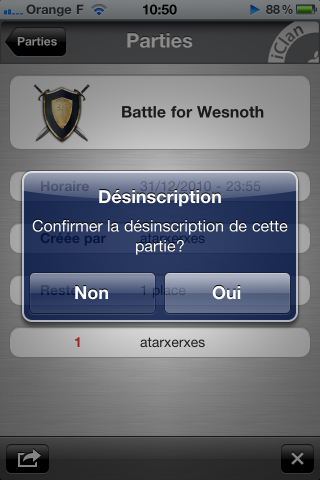
Une touche sur cette action provoque l'apparition d'un message de confirmation. Une touche sur "Oui" effectue l'action de manière définitive.
L'inscription à une partie peut ne pas être possible si l'utilisateur connecté ne dispose pas des droits suffisants (en particulier pour les parties qui ne sont accessibles qu'à certaines sections).
Un message d'erreur explicite apparaîtra à l'écran dans ce cas.
Création d'une partie
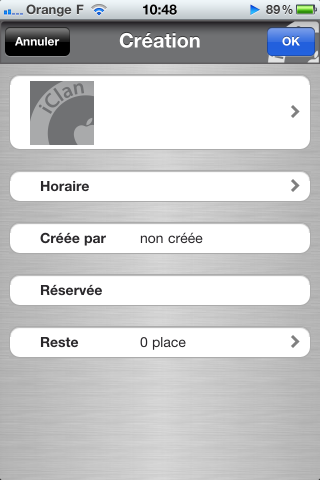
Depuis la liste des parties, une touche sur l'action de création d'une partie provoque l'apparition d'un formulaire de saisie de la partie.
L'apparition de cet écran nécessite une connexion au site iClan.
Les informations à indiquer pour pouvoir créer une partie sont les suivantes : le jeu, l'horaire, le niveau d'accès à la partie et le nombre de places maximal.
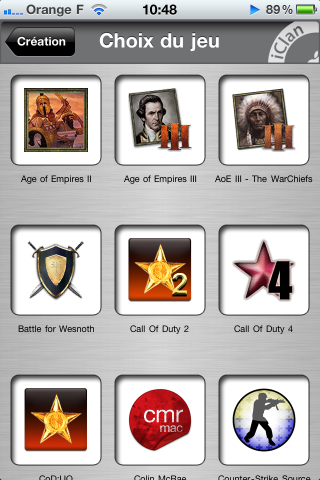
Une touche sur la première ligne du formulaire fait apparaître le sélecteur de jeux.
Il suffit de toucher l'icône d'un jeu pour le choisir.
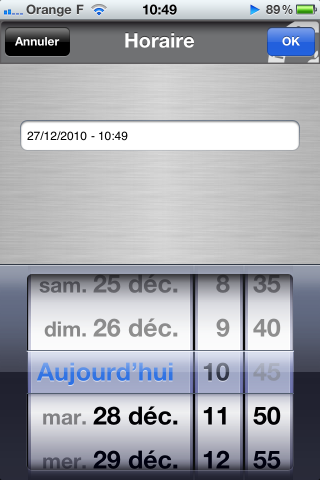
Une touche sur la seconde ligne du formulaire fait apparaître le sélecteur d'horaire.
Il faut positionner les rouleaux à la date voulue, puis confirmer la saisie en touchant "Ok" en haut à droite.
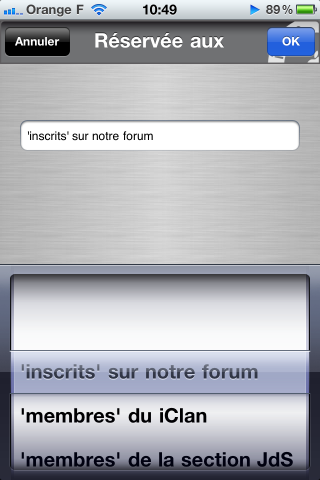
Une touche sur la quatrième ligne du formulaire fait apparaître le sélecteur de niveau d'accès à la partie.
Les niveaux disponibles dépendent du jeu choisi et des droits de l'utilisateur connecté.
Il faut avoir choisi un jeu pour que cet écran soit accessible.
Il faut positionner le rouleau sur le niveau d'accès souhaité, puis confirmer la saisie en touchant "Ok" en haut à droite.
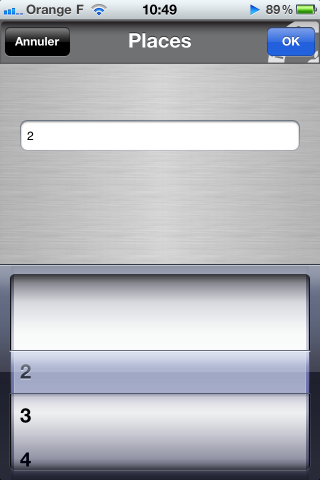
Une touche sur la cinquième ligne du formulaire fait apparaître le sélecteur de places disponibles.
Il faut positionner le rouleau sur le nombre souhaité, puis confirmer la saisie en touchant "Ok" en haut à droite.
A noter que l'utilisateur qui crée la partie occupera une place car il est inscrit automatiquement à la partie.
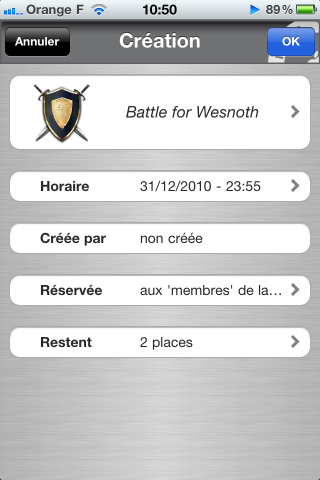
Quand tous les champs sont remplis l'utilisateur doit toucher "Ok" en haut à droite pour créer la partie.
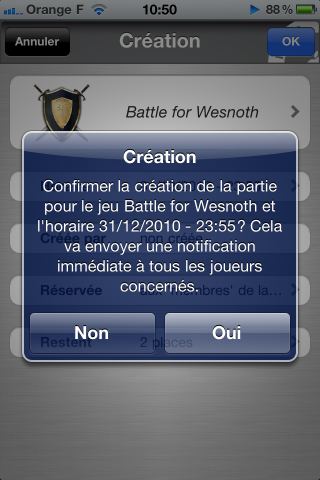
Cela fait apparaître un message de confirmation permettant de vérifier une dernière fois une éventuelle erreur de saisie avant l'envoi automatique de l'information de création d'une nouvelle partie aux joueurs intéressés.
Une touche sur "Ok" crée de manière définitive la partie.
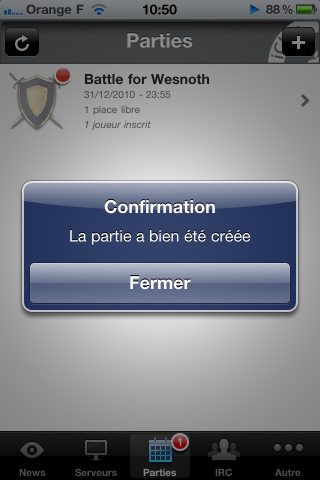
Un message de confirmation est affiché dès que la partie a été créée.
Elle devient alors accessible à l'inscription et est visible par tous les joueurs.